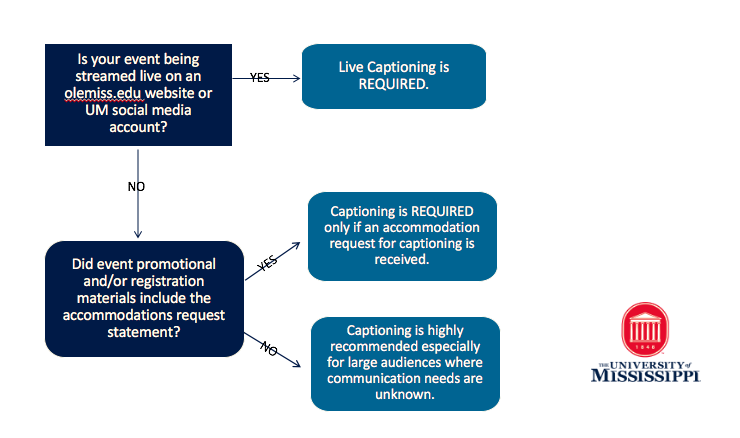Online Live Captioning
During this time of a global pandemic, most events are being held virtually using a platform such as Zoom. Due to the uncertainty of when and how to caption, we have provided a helpful decision chart to guide your accessibility decisions. Additionally, Zoom and Facebook Live both offer auto-generated live captioning, so we recommend those platforms for any live streaming of events. Below you will find the instructions on how to enable captions in Facebook Live and for all Zoom meetings and webinars. If you have any questions, please reach out to accessiblity@olemiss.edu.
When to Caption
Zoom Live Captioning and Transcription
No Cost, Part of the Zoom Service
- Captions appear on the screen
- Transcript with speaker names is also available.
- Transcript can be saved by participants unless the host disables the option in Zoom settings.
- Zoom webinar or meeting host must start the captions for each meeting/webinar.
Getting Started
For information on getting started with Zoom Captioning:
Zoom Live Captioning Instructions
Facebook Live Auto Captioning
*Done from a computer, not a mobile device.
- Begin Live Video Setup in Facebook by clicking Live Video.
- Go to Settings and select “Viewing” to expand the menu options.
- Make sure that the “Turn on auto-generated captions” option is toggled on.
- Continue the process to go live.
Please note: In a test, we discovered that the host of the Facebook Live will not see the captions, but they are still visible to those joining the live broadcast. Also, since these are auto-generated captions, they must be edited if the video will remain on Facebook, and the editing can be done within Facebook.
Google Meet
Free
- Offered as part of UM’s Google Suite.
- Auto-captioning is built into the system.
- Requires event organizer to have an @go.olemiss.edu account.
- No setup with UM Accessibility required, but UM Accessibility is available to answer questions about the service.
- Requires all attendees to have an @go.olemiss.edu account, which typically applies to all UM students but could extend to faculty and staff.